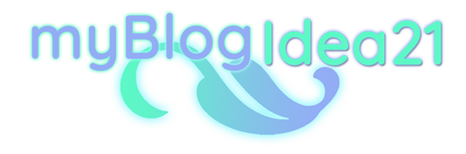Torniamo a parlare di Thunderbird, noto client di posta elettronica, che ci permette di leggere le nostre e-mail senza doverci connettere ogni volta da un browser web. Quando aggiungiamo un account di posta elettronica, Thunderbird imposta le colonne predefinite, ad esempio “Oggetto, Corrispondenti” ecc. ma se noi ne vogliamo visualizzare altre, come ad esempio, quelle che avevamo già impostato per un account di posta inserito precedentemente? Allora facciamolo insieme, leggi di più!
Spesso mi è capitato di dover configurare più account di Posta elettronica su Thunderbird, ed impostare una ad una le colonne dei vari account, ma esiste un modo molto più veloce per farlo, ed ottenere lo stesso risultato in pochissimo tempo, per questo Thunderbird mette a disposizione una funzione apposita, vediamo come!
Per prima cosa apriamo il programma, quindi per lanciare Thunderbird, facciamo click su Start,
poi su Mozilla Thunderbird
ora, a destra del nostro account, abbiamo davanti le colonne predefinite, come mostrato nell'immagine, che sono: “Mostra le discussioni, Ordina per speciale, Ordina per letto, Ordina per Indesiderato, Ordina per Allegato, Ordina per Oggetto, Ordina per corrispondenti, Ordina per data”
e le vogliamo cambiare facendole diventare uguali ad altre impostate precedentemente in un altro account, in questo caso, esattamente ordinate così “Ordina per speciale, Ordina per allegato, Ordina per campo ‘da’ ossia per Mittente, Ordina per oggetto, Ordina per data”.
Adesso andiamo sull'account precedentemente impostato e facciamo tap su Posta in arrivo
ora andiamo nell'account sulle colonne, e, facciamo click con il tasto destro del mouse; si aprirà un menù.
Scorri fino a “Visualizza le stesse colonne anche per…” andiamo su “Cartella”, sull'account di posta elettronica che vogliamo modificare ed infine sulla cartella che ci interessa, in questo caso Posta in arrivo e fai click con il mouse.
Si aprirà una finestra che ci chiederà se vogliamo “Applicare le modifiche?” Facciamo click su OK.
Fatto! Ora abbiamo le stesse colonne anche nell'altro account! Possiamo fare questa semplice procedura per tutti gli account in cui abbiamo bisogno di modificare l’ordine delle colonne.
Al prossimo suggerimento! 😉
Leggi anche:
Come inserire un account di posta elettronica su Mozilla Thunderbird